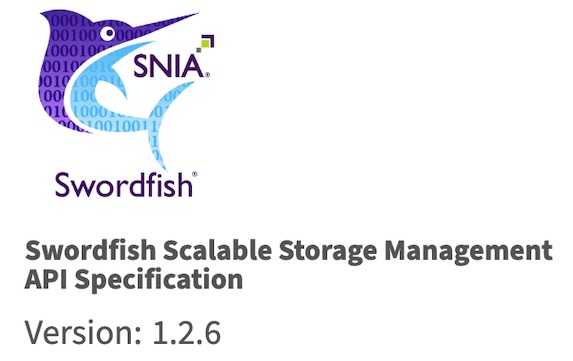Das Google Konto und die Google Mail Adresse sind fest miteinander verbunden. Daher kann man diese nicht einfach abändern, wenn man z.B. heiratet, sich scheiden lässt oder einem die Adresse einfach nicht mehr gefällt. Google erlaubt jedoch das anlegen weiterer Konten mit jeweils neuer Adresse. Sehr viele Nutzer entschieden sich daher dafür, einfach ein neues Konto zu eröffnen.
Daher ist die Frage, ”Wie kann ich meine Mails von einem Google Mail Konto in ein anderes verschieben?” eine der Frage die wir sehr häufig im Google Mail Hilfeforum hören . Mag dies bei einem Wechsel von einem anderen Freemail-Anbieter zu Google Mail noch sehr einfach zu bewerkstelligen sein, bietet Google für interne Umzüge jedoch keine eigenen Bordmittel hierfür an. Daher lautet des Rätsels Lösung IMAP.
Ich möchte hier nicht zu technisch werden – gebe zum besseren Verständnis jedoch einen kurzen Überlick:
Um über ein Mailprogramm (Mailclient) wie z.B. Thunderbird, Microsoft Outlook oder Live Mail auf seine Mails zuzugreifen, nutzen diese eine spezielle Art der Verbindung – man spricht hier auch von Protokoll. Das einfachste ist hierbei POP. Die Mails werden vom Mailprogramm auf dem Server abgeholt und je nach Einstellung bleibt eine Kopie zurück oder nicht. Die Mails liegen dann also entweder auf dem PC oder noch im Postfach. Es wird also lediglich eine kurze Verbindung aufgebaut, um die Mails herunterzuladen.
IMAP bietet nun die Möglichkeit, mit dem Server verbunden zu bleiben und die vorhandenen Mails und Ordner (in Google Mail auch Labels) quasi zu spiegeln. Das Mailprogramm läd die Mails also nicht mehr einfach nur herunter, sondern zeigt sie in ihren entsprechenden Ordnern an. Lege ich einen neuen Ordner an, ist dieser auch auf dem Server vorhanden. Lösche ich eine Mail, ist diese auch auf dem Server gelöscht. Dies hat den Vorteil, dass ich mit mehreren Rechnern auf den Mailserver bzw das Postfach zugreifen kann und in jedem die gleichen Mails in der gleichen Struktur vorfinde. Ich könnte also auf der Arbeit meine Mails checken und in Ordner einsortieren – wenn ich später zuhause bin auf diese zugreifen und unterwegs mit dem Smartphone erneut öffnen. Und es wäre stets alles synchron.
Genau das nutzen wir nun, um mittels eines Mailprogrammes die Mails von einem Google Mail Konto zu einem anderen zu verschieben und gleichzeitig eine vorhandene Ordnerstruktur beizubehalten. Ich spreche hier zum besseren Verständnis von Ordnern – Google Mail nutzt in Wirklichkeit Labels. Voraussetzung ist, dass man in seinem Google Mail Konto IMAP aktiviert hat. Dies kann man unter https://mail.google.com/mail/#settings/fwdandpop aktivieren.

Zunächst benötigt man ein Mailprogramm, welches mit IMAP umgehen kann. Wer Microsoft Outlook besitzt, kann dieses verwenden. Kostenlose Alternativen wären Mozilla Thunderbird oder Microsoft Live Mail. In dieses Mailprogramm bindet man nun beide Google Mail Accounts per IMAP ein. Zum Glück besitzen die meisten dieser Programme mittlerweile einen Einrichtungs-Assistenten, so dass man lediglich Name, Mailadresse und Passwort angeben muss. Sollte man dennoch einmal nach den Serverdaten gefragt werden, gibt man einfach die folgenden Infos an:
Posteingangsserver: imap.googlemail.com
Verschlüsselung: SSL
Port: 993
Benutzername: Mailadresse inklusive @googlemail.com
Postausgangsserver: smtp.googlemail.com
Verschlüsselung: STARTTLS (bei einigen SSL)
Port: 465 oder 587
Hat man nun beide Mailkonten per IMAP hinzugefügt, sieht man jeweils die Ordnerstruktur mit allen enthaltenen Mails. Jetzt kann man ganz einfach per Drag&Drop die Mails des alten Kontos mit der Maus greifen und in das neue Konto ziehen.
Nicht wundern, wenn dies mitunter ein paar Sekunden – bei großen Mengen auch Minuten – dauert und das Programm scheinbar nicht reagiert. Probleme gibt es nur, wenn einer der Mailanhänge zu groß ist. In dem Fall sollte man diese Mail überspringen und den Inhalt – sofern er denn wichtig ist – in einem extra Dokument ohne Anhang speichern.